Sign Up For Time Slots Outlook
- Sign Up For Time Slots Outlook Mail
- Sign Up For Time Slots Outlook Sign In
- Sign Up For Time Slots Outlook Express
- Sign Up For Time Slots Outlook Account
How to block out /off time in Outlook calendar?
Appointment Slots field gives you the chance to customize the slots as well. You can change the single slot duration according to your appointment needs, also set the start and end times, define lunch breaks, limit the maximum number of appointments per day and even set vacation days in which you would be unavailable to accept appointments. . 4 slots of 15 min each per meeting. Users can book a slot by specifying the Release, Date and the slot. The booking form will ask for: 1. Available Dates. Available Slots. Release:. Data must be read from the master release table which has the start and the end date per release e.g. Release Start Date End Date.
For example, you are going to take a vacation in next two weeks, and you want to block the off time from your and your colleagues’ Outlook calendars, any idea? This article will introduce two solutions for you.
Sign Up For Time Slots Outlook Mail
Block out one-off vacation in Outlook calendar
If you need to block out one-off vacation from your and your coworkers’ calendars, you can do as follows:
1. Open the calendar you will block the vacation time, and click Home > New Appointment to create a new appointment.
Sign Up For Time Slots Outlook Sign In
2. In the new appointment window, please (1) type the subject and location as you need, (2) specify the date range you will take a vacation in the Start time and End time boxes, and then (3) check the All day event option. See screenshot:
3. Go ahead to select Out of Office from Show As drop down list under Event tab. See screenshot:
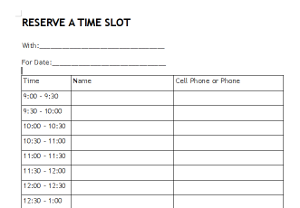
4. Make other changes as you need, and click Event > Save & Close to save the event.
Now your vacation time will show as out of office in your and your coworkers’ Outlook calendar. When they sending meeting invitations or other requests to you, your vacation time is not available.
Block out daily lunch time in Outlook calendar
If you want to block a regular off time on every weekday from your and your coworkers’ Outlook calendars, such as lunch time, please do as follows:
1. Open the calendar you will block the lunch time, and click Home > New Appointment to create a new appointment.
2. In the new Appointment window, please type subject and location as you need.
3. Under the Appointment tab, please (1) select Out of Office from Show As drop down list, (2) select None from Reminder drop down list, and (3) click the Recurrence button. See screenshot:
4. In the Appointment Recurrence dialog box, please:
(1) In the Appointment time section, please specify the lunch time as you need;
(2) In the Recurrence pattern section, please check Daily and Every weekday options;
(3) In the Range of recurrence section, please specify the block date range as you need;
(4) Click the OK button. See screenshot:
5. Now you return to the appointment window, please make other changes as you need, and click Appointment > Save & Close.
From now on, your lunch time on every weekday will show as out of office.
Automatically block emails by subject / sender / domain / message content in Outlook
With Kutools for Outlook’s excellent Junk tools, you can easily junk all incoming emails by subjects, senders, sender domains, or message contents of selected emails, and move existing junk emails to the Junk E-mails folder in Outlook automatically. By the way, more complex junking rules and junking exceptions are supported. Click for 60-day free trial without limitation!
Related Articles
Kutools for Outlook - Brings 100 Advanced Features to Outlook, and Make Work Much Easier!
- Auto CC/BCC by rules when sending email; Auto Forward Multiple Emails by custom; Auto Reply without exchange server, and more automatic features...
- BCC Warning - show message when you try to reply all if your mail address is in the BCC list; Remind When Missing Attachments, and more remind features...
- Reply (All) With All Attachments in the mail conversation; Reply Many Emails in seconds; Auto Add Greeting when reply; Add Date into subject...
- Attachment Tools: Manage All Attachments in All Mails, Auto Detach, Compress All, Rename All, Save All... Quick Report, Count Selected Mails...
- Powerful Junk Emails by custom; Remove Duplicate Mails and Contacts... Enable you to do smarter, faster and better in Outlook.
Sign Up For Time Slots Outlook Express
or post as a guest, but your post won't be published automatically.
Microsoft Bookings is customer-facing online booking & scheduling system for users of Office 365. It is part of the value-add tools targeted at small businesses such as Invoicing MileIQ, Listings, Connections, and Outlook Customer Manager.
Originally, Bookings was only available to customers of Business plans however is now available to Enterprise customers as well – while the others are yet to cross the licensing bridge.
Sign Up For Time Slots Outlook Account
Bookings competes with online scheduling systems such as Calendly.com which are gaining in popularity as they cut down on the back and forth of setting appointments by simply publishing your calendar and allowing external people to find available slots.
Apart from being included in the Office 365 suite I’m not sure what the differentiator is for Bookings, but as I was considering using Calendly.com it made sense for me to use Bookings instead.
There are a number of different ways people can schedule meetings and appointments in the corporate world (I’ll be writing a comparison piece on those options soon), whereas Bookings is aimed more at the ‘customer off the street’ market – in that the calendar is made available publicly and anyone can come along and book an appointment.
While I don’t normally focus on small business customers, I think in this new era of customer-centric business approaches this particular tool can serve even enterprises – and not just in retail or small businesses.
Bookings allows multiple businesses to be set up within a single tenant. This means that external-facing teams can have their own setup, and different users assigned.
Each booking calendar can have different options set such as time increments, lead time (aka notice period) for bookings or cancellations, whether customers can choose specific team members for the booking, language and time zone, business hours, as well as logo and theme.
Once the basics are done staff can be assigned to the booking calendar by selecting their profile from Office 365. Options can be set such as selecting business hours, but also to allow events in their Office 365 calendar to affect availability.
Each calendar can also have different appointments or services set, which can be customised. For myself I don’t expect people to come to me from Facebook or the general web, however have defined a number of different meetings types available for my clients and partners to choose from. In my instance I chose not to put prices in to any of the services as the prices may vary depending on engagement, but also there are plenty of meetings I have with prospective clients or partners where I don’t charge.
When a calendar is published a URL is generated which can be placed on a website, or in my case – added as a link in my email signature:
This has allowed me, my clients and partners to significantly reduce the amount of time we spend trying to organise meetings. It has also allowed them to continue accessing my availability and booking meetings in without even consulting me – which removes myself as a bottleneck.
If Bookings is enabled in Office 365 – anyone can use it. This page explains how users can access it, and then configure the calendars.
While it is aimed at small businesses I feel that it can be better targeted at small teams. Many organisations will have teams that can benefit this that are not necessarily external or public facing.
While this tool cuts down time, it also removes human interactions. Some may say in particular scenarios this is not ideal, however if the expectation is set then nobody’s feathers should be ruffled. When directing someone to use the Bookings page – simply explain in one line how this will help.
My two biggest shortcomings are that there is no integration with Skype for Business, and the bookings are not direct. What I mean by the latter is that when appointments are scheduled in Bookings, it is from the system itself – not between the two people. This means that when the booking appears in my calendar, if I move or delete it there is no effect on the actual booking, nor is anything sent to the user. If I want to go back to the person and change the time, I need to do this via the Bookings app or communicate directly.
The fact it doesn’t integrate with Skype for Business is disappointing, as it would save further time if upon the booking creation a Skype for Business meeting was included so people on both sides of the fence could simply connect straight in at the scheduled time – instead of having to send a separate meeting.
I will be publishing a piece in the coming week comparing a variety of different scheduling tools available to us from Office 365, however why use Bookings specifically:
| Bookings vs. | Reasons |
| Publishing or sharing your calendar | Individual-based only Can’t apply rules to the appointment |
| FindTime | Requires a human to initiate the poll |
| Cortana / calendar.help | Requires a human to initiate the conversation |
| Calendly.com or others | Separate tools that add costs |
Also published on Medium.